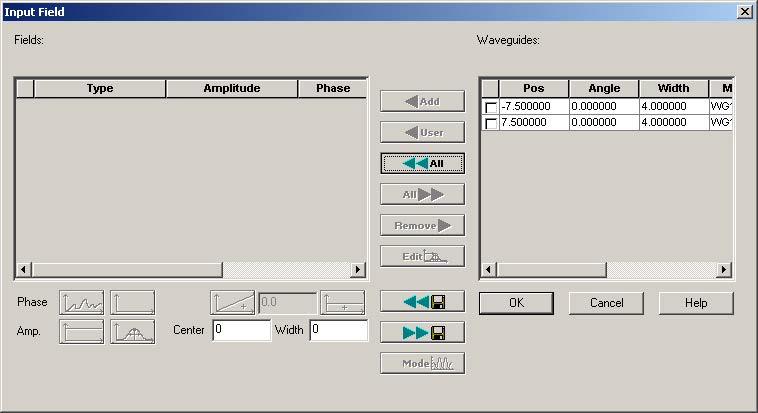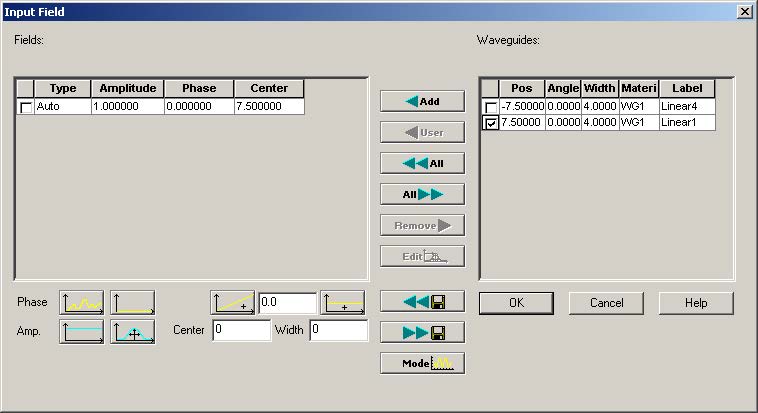To insert and edit the input plane, perform the following procedure.
| Step | Action |
| 1 | From the Draw menu, select Input Plane. |
| 2 | To insert the input plane, click at the left side of the layout window.
The input plane appears. |
| 3 | To edit the input plane, from the Edit menu, select Properties.
The Input Plane properties dialog box appears (see Figure 20.) |
| 4 | To position the input plane more accurately, click the Global Data tab and type the following settings:
a. Starting Field: Mode b. Z Position: 10.00000 |
| 5 | Click the Input Fields 2D tab and click Edit.
The Input Field dialog box appears (see Figure 21). |
Figure 20: Input Plane dialog box
Figure 21: Input Field dialog box
| 6 | Select the second waveguide (at position 7.5) and click Add.
The selected waveguide appears in the Fields window and displays the amplitude and phase (see Figure 22). |
Figure 22: Waveguide in the Field window
| 7 | To apply the selected waveguide and return to the Input Field dialog box,
click OK. |
| 8 | To return to the layout, click OK. |