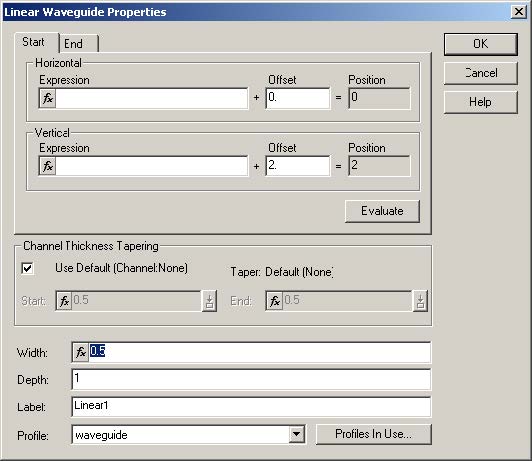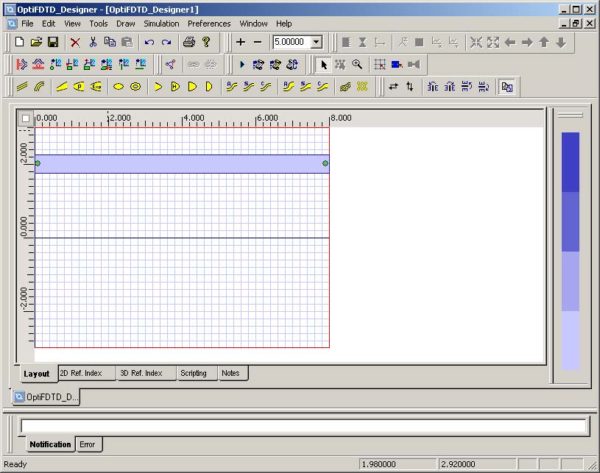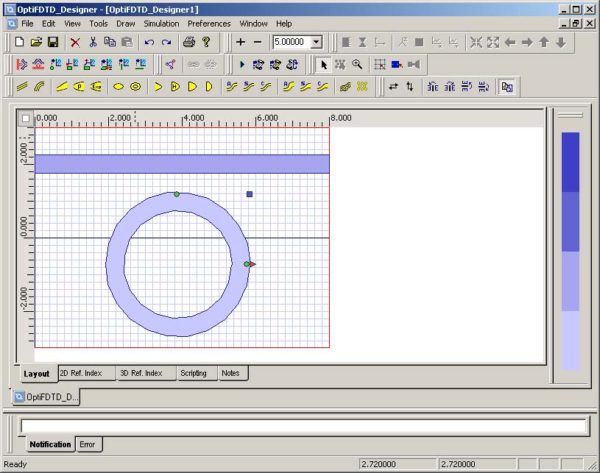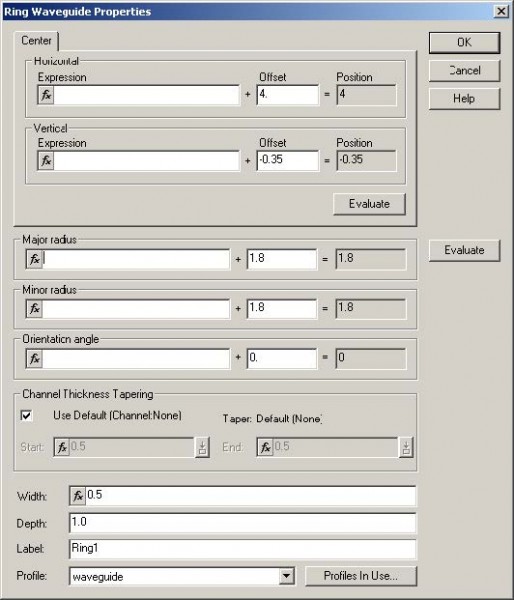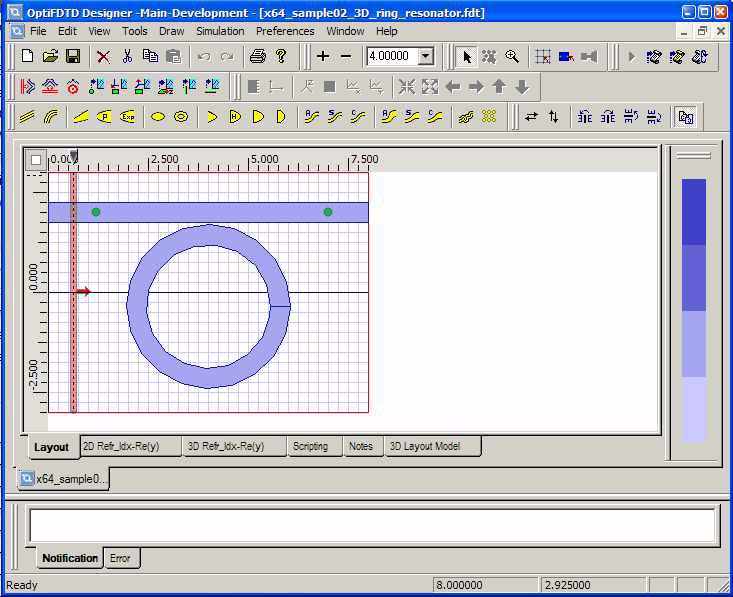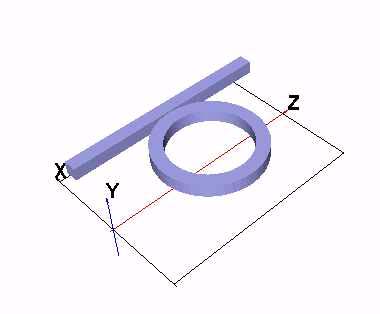To draw a micro-ring resonator, first draw a linear waveguide by performing the
following procedures.
Drawing a Linear Waveguide
| Step | Action |
| 1 | From the Draw menu, select Linear Waveguide. |
| 2 | In the layout window, drag the linear waveguide from the start point to the end point.
A linear waveguide appears in the layout window. Note: Release the Linear Waveguide selection tool by clicking the Select tool after the Linear Waveguide is drawn in the layout. |
Figure 12: Linear Waveguide
| 3 | To adjust the position and the shape of the waveguide, in the layout window, double-click the Linear Waveguide.
The Linear Waveguide Properties dialog box appears. |
Figure 13: Linear Waveguide Properties dialog box
| 4 |
Click the Start tab and type the following values: Horizontal offset (µm): 0 Vertical offset (µm): 2.0 Width (µm): 0.5 Depth (µm): 1.0 Label: linear1 Channel Thickness Tapering: Use Default (Channel: None) |
| 5 |
Click the End tab and type the following values: Horizontal offset (µm): 8.0 Vertical offset (µm): 2.0 Note: – You can also set a variable and even the expression—click Evaluate to see the final value of the expression. – Horizontal means the z-direction. – Vertical means the x-direction. – Depth means the y-direction. |
| 6 | From the Profile list, select Waveguide. |
| 7 | To save the new values and update the Linear Waveguide, click OK.
The modified Linear Waveguide appears in the new position. |
Figure 14: Modified Linear Waveguide
Drawing a Ring Waveguide
| Step | Action |
| 1 | From the Draw menu, select Ring Waveguide. |
| 2 | In the layout window, drag the Ring Waveguide from what will be the center, to a point which will be the radius of the outside ring. |
Figure 15: Ring Waveguide
| 3 | To adjust the position and the shape of the Ring Waveguide, in the layout window, double-click the Ring Waveguide.
The Ring Waveguide Properties dialog box appears. |
Figure 16: Ring Waveguide Properties dialog box
| 4 |
Type the following values: Horizontal offset (µm): 4.0 Vertical offset (µm): –0.35 Major radius (µm): 1.8 Minor radius (µm): 1.8 Orientation Angle (degrees): 0 Channel Thickness Tapering: Use Default (Channel: None) Width (µm): 0.5 Depth (µm): 1.0 Label: Ring1 Note: The Ring Waveguide will be an elliptic ring if the two radii are set to different values. |
| 5 | From the Profile list, select Waveguide. |
| 6 | To save the new values and update the Ring Waveguide, click OK.
The modified Ring Waveguide appears in the new position. |
Figure 17: Modified Ring Waveguide
| 7 | click 3D Layout Model button under layout window to observe the design in 3D mode. |
Figure 18: 3D Layout
Note: In 3D Layout window, left clicking the mouse and moving it can change the view angle. Right clicking and holding the mouse and moving it can change the position. Rolling the mouse can zoom in or out in the 3D layout.